Ropes Course Objectives
The goal of the ropes course is to give you guided screen reader practice navigating this simple web page with your screen reader of choice. We anticipate that the course will get its most use from people who are beginners with screen readers, and that by tackling the following tasks a number of times, you will achieve a level of proficiency and comfort at screen reader use, even if you don't achieve mastery here. Still, it should increase your skills to go through these various tasks forward, backward, with and without the help text, and even potentially with your screen turned off.
If this is your first time here, you may want to avail yourself of the Course Setup section that offers a crash course, cheat sheet, and tips. If you're an old pro at your screen reader, feel free to jump right to the tasks.
Course Setup
For beginners of the course, we recommend activating the Instructions in Tasks at first, and then the Crash Course. Save the Cheat Sheet for subsequent practice, as it covers much of the screen and can be disorienting. On the other hand, having some or all of the screen covered can be helpful to get a better sense of the experience of a screen reader, so it's not a bad idea to activate the Cheat Sheet for further practice.
VoiceOver Hints
NVDA Hints
Narrator Hints
JAWS Hints
VoiceOver for iOS Hints
Talkback for Android Hints
Screen Reader Crash Course
VoiceOver
VoiceOver is included in every Macintosh computer, and is the only screen reader available for that platform.
VO key and Control Option Lock
VoiceOver can be a bit challenging for some because it can require the pressing of many multiple keys simultaneously. The VoiceOver key (here, and elsewhere referred to as VO), for example, has traditionally been a combination of Control and Command pressed simultaneously. Newer Macs also allow you to set the VO to be the Caps Lock, but that's a fairly recent change that won't work on older macs.
The VO key, along with whatever additional keys to activate various controls, need to be pressed simultaneously, which can be tricky. In order to make this process easier, VoiceOver allows you to lock those keys on so you don't have to press them when hitting another key. You activate this "Control Option lock" by pressing VO + ;. While this makes managing all the other keypresses easier, it does change in a few instances what otherwise would be single keypresses, so it may take a little extra cognitive load to remember if Control Option Lock is on or not.
The Rotor
VoiceOver for Mac is navigable in several differnt ways, which gives its users options, but also makes it a little more tricky to learn than some of the other screen readers. For sighted users looking to utilize VoiceOver for testing purposes, the VoiceOver Rotor is a useful way to navigate since it displays a list of navigable elements in whichever category is chosen. Sighted users might find it quicker to visually scan the list of accessible names for the elements than going through them each auditorily.
Open the Rotor by pressing VO + U. Change the Rotor mode by pressing the right or left arrow keys. The modes you'll cycle through in the Rotor are Links, Headings, Form Controls, Tables, Landmarks, Frames, Window Spots, and Content Chooser. Those last two are mostly used in applications, so you don't need to worry about them for now.
Once you settle on the desired Rotor mode, use the down and up arrow keys to navigate the list of elements. When you find the one you want, type Enter to jump to it. Once you find yourself in the page at your desired element, VoiceOver will read that element to you. To have it read the next one to you, type VO and the right arrow.
If you just want VoiceOver to start reading down all the page from there, type VO + A. If you want to read letter by letter, press just the right arrow without pressing VO. The down arrow without VO will read the whole next line.
QuickNav
Yet another layer of complexity VoiceOver has is called "QuickNav". This is activated by pressing both the right and left arrow keys simultaneously without VO. QuickNav has a few uses, but most important in this circumstance is the ability to continue navigating by the selected Rotor mode without having to reopen the Rotor. For example, if you arrived at a heading by hitting enter on it in the Headings mode of the Rotor, with QuickNav on you can hit the down arrow to jump to the next heading.
In QuickNav, to select which kind of Rotor element to navigate by, you press the up and right arrows simultaneously to advance or up and left arrows simultaneously to move back in the list. To interact with an item (follow a link, etc.) you press the up and down arrows simultaneously. To enter an element to interact with it, you press the down and right arrows simultaneously, or to exit it you press down and left.
More standard screen reader navigation
If QuickNav is enabled, VoiceOver can also jump around various elements of the page directly, similar to how most other screen readers do it, without having to open the separate Rotor. With QuickNav activated, simply press whichever key indicates the desired element to jump forward to it. Shift + that key will jump you to the previous element of that type. For example, H takes you to the next heading, and Shift + H takes you to the previous one.
The most useful one-letter commands that can be used with QuickNav are as follows:
- H = Heading
- 1-6 = Heading levels 1-6
- l = Link
- b = Button
- c = Checkbox
- j = Form Field
- t = Table
- x = List
- g = Graphic/Image
NVDA
NVDA must be downloaded and installed for free by going to https://www.nvaccess.org/download/ and following the installation steps. You launch it by clicking on it in the Windows start menu, then activate it on this webpage by clicking CONTROL + ALT + N. The first time you launch it'll have you do some basic setup, like choose whether you're using the desktop keyboard layout (with separated numberpad, I think), or laptop keyboard layout. You can also choose at this time to set the caps lock key to work as the NVDA key.
After tabbing to the options you want and selecting them by hitting Enter, you can then tab to the Okay button that will close the dialog, get you back into the web page, and start reading it from top to bottom. If you want to stop it from reading, press Control.
Linear navigation
If you want to work through the page element by element, you can do that by pressing the down or up arrow key. Once you arrive on an interactive element (a link, a button, or a form element), you can activate it by pressing Enter. Jump to the next interactive element by pressing Tab.
Jumping around the page
With NVDA you generally jump around the page by pressing single keys, though some commands call for the NVDA key. By default, the NVDA key is the insert key. In NVDA settings (NVDA + N), you can also set NVDA to be the Caps Lock.
You only need to use the NVDA key for a few commands. You've already seen that you open NVDA's settings with NVDA + N, and another helpful setting to turn on is for the Speech Viewer that will display what NVDA is reading so you can see it as well as hear it. Enable that in the Tools menu of the Settings.
Single-key navigation is pretty simple. For example, if you wanted to jump to the next heading, you'd type H. To jump to the previous heading, you'd type Shift + H.
Other keys to use to jump around the page are these:
- H = Heading
- 1-6 = Heading levels 1-6
- D = Landmark (main, header, footer, nav, aside)
- K = Link
- V = Visited Link
- U = Unvisited Link
- F = Form field
- B = Button
- X = Checkbox
- T = Table
- L = List
- I = List Item
- G = Graphic/Image
After arriving at the element you've just jumped to, you can begin reading the screen from that point by pressing NVDA + down arrow. Stop NVDA from reading continuously by pressing Control.
If the you've arrowed to a form element, like a text box, you'll need to enter Forms Mode in order to begin typing as usual. To do this, you can either hit NVDA + space to enter Forms mode, or hit enter to activate the element and begin interacting with it. To get out of forms mode, however, you will need to press NVDA + space. If you arrive at a text field by tabbing to it, you will automatically enter Form modes where the keys are used for typing rather than jumping around the page by element type.
Narrator
Narrator has come preinstalled on every machine running the Windows operating system since Windows 2000. For quite a while it did little more than read web pages in a linear fashion, though now it works more similarly to NVDA and JAWS by letting you jump around the page.
Turn on Narrator by typing the Windows key and Control + Enter. This will open a message box with some information that you'll have to dismiss by tabbing to the Ok button and hitting Enter. After that will open the Narrator Home where you can learn how to use it. You can tab to the Minimize button and activate it which will bring you back to this web page.
Back in this web page, Narrator will start reading it from top to bottom. If you want to stop it from reading, press Control.
Linear navigation
If you want to work through the page element by element, you can do that by pressing the down or up arrow key. Once you arrive on an interactive element (a link, a button, or a form element), you can activate it by pressing Enter. Jump to the next interactive element by pressing Tab.
Jumping around the page
With Narrator you generally jump around the page by pressing single keys, though some commands call for the Narrator key. By default, the Narrator key is either the insert key or the Caps Lock key.
Single-key navigation is pretty simple. For example, if you wanted to jump to the next heading, you'd type H. To jump to the previous heading, you'd type Shift + H.
Other keys to use to jump around the page are these:
- H = Heading
- 1-6 = Heading levels 1-6
- D = Landmark (main, header, footer, nav, aside)
- K = Link
- F = Form Field
- B = Button
- X = Checkbox
- T = Table
- G = Graphic/Image
After arriving at the element you've just jumped to, you can begin reading the screen from that point by pressing Narrator + down arrow. Stop Narrator from reading continuously by pressing Control.
JAWS
JAWS must be downloaded, installed, and activated with an annual license by going to https://www.freedomscientific.com/products/software/jaws/ and following the installation steps. You launch it by clicking on it in the Windows start menu, then activate it on this webpage by clicking CONTROL + ALT + N.
Once in the webpage, you will be able to navigate in a linear fashion, or jump around the page.
Linear navigation
If you want to work through the page element by element, you can do that by pressing the down or up arrow key. Once you arrive on an interactive element (a link, a button, or a form element), you can activate it by pressing Enter. Jump to the next interactive element by pressing Tab.
Jumping around the page
With JAWS you generally jump around the page by pressing single keys, though some commands call for additional keys like Insert or Control.
You open JAWS's settings with Insert + J, and then Alt + O and then Enter to edit the options. another helpful setting to turn on is for the Speech Viewer that will display what JAWS has read so you can see it as well as hear it. Enable that in by typing Insert + Space + H. Because this is a separate window rather than a floating window, you'll have to make it very narrow and set it side-by-side to your open browser window to refer to if you want.
Single-key navigation
Single-key navigation is pretty simple. For example, if you wanted to jump to the next heading, you'd type H. To jump to the previous heading, you'd type Shift + H.
Other keys to use to jump around the page are these:
- H = Heading
- 1-6 = Heading levels 1-6
- R = Landmark (main, header, footer, nav, aside)
- Q = Main content landmark
- U = Unvisited Link
- V = Visited Link
- F = Form Field
- B = Button
- X = Checkbox
- T = Table
- L = List
- I = List Item
- G = Graphic/Image
After arriving at the element you've just jumped to, you can begin reading the screen from that point by pressing Insert + down arrow. Stop JAWS from reading continuously by pressing Control.
VoiceOver for iOS
VoiceOver currently comes installed on every iPhone and iPad. To start it you can open the iOS Settings, then Accessibility, then VoiceOver. Here you can turn it on if you want, but I don't recommend it. Instead, you should activate another of the options: enabling quick launch. Activate quick launch by triple clicking the home button or the side button.
This will turn VoiceOver on and set its focus on whichever app you're currently in. If you turn VoiceOver on from the Accessibility menu directly, you'll first have to switch back to your web browser, which can be just a little tricky with VoiceOver. Instead, enable the accessibility shortcut option, which is towards the bottom of the options.
Once you agree to the permissions that pop up when you turn the accessibility shortcut on, you can return to this page and turn VoiceOver on by triple clicking the home button or the side button.
Once on this or any webpage, you can move through it in either a linear fashion, or by jumping around the page by different kinds of elements.
Linear navigation
You move through the page by swiping right to move forward or left to move backward. When you move forward or backward, VoiceOver will automatically read you a part of the whole of the next or previous element. For example, if you're moving forward into a paragraph, you'll typically get the entire paragraph, unless it has a link or some other sort of element inside of it, like a bolded STRONG element. In that case, you'll only hear the sentence up to that new element, and will have to swipe right to hear the rest.
When you land on an interactive element like a link or a button, VoiceOver will read it out and announce what it is, for example, "contact us, link". To activate this element, you can double tap anywhere on the screen with a single finger.
Jumping around the page
If you want to jump around the page, you can do that by turning the VoiceOver rotor to the kind of element you'd like to jump by in the VoiceOver reading controls, and then swiping down to go to the next of that kind of element, or up to go to the previous.
Set the rotor to your desired kind of element by twisting two fingers on the screen as if you were rotating a dial. This moves you through the list of controls you can navigate by: Links, Controls, Headings, Paragraphs, Lines, Words, Characters, as well as several other reading options. Once you've settled on an element type to read by, swipe down or up with a single finger to go to the next or previous of that kind of element.
There are a lot of elements you can choose to enable on the Rotor in VoiceOver settings, among them Characters, Words, Lines, Containers, Headings, Landmarks, Links, Visited Links, Non-visited Links, Tables, Lists, Buttons, Form Controls, Text Fields, Search Fields, and Images. I recommend enabling Headings, Landmarks, Lists, Links, Buttons, Form controls, and Tables.
TalkBack for Android
TalkBack currently comes installed on every Android phone. To start it you can open Android Settings, then Accessibility, then TalkBack. Here you can turn it on if you want, but I don't recommend it. Instead, you should activate another of the options, the TalkBack shortcut, which is to hold the volume up and down keys simultaneously for a few seconds. This will turn TalkBack on and set its focus on whichever app you're currently in. If you turn TalkBack on from this Accessibility menu, you'll be stuck in it. Don't do that. Instead, activate the TalkBack shortcut option, which is a little farther down.
Once you agree to the permissions that pop up when you toggle the Talkback shortcut button, you can return to this page and turn TalkBack on by holding the volume up and down button simultaneously for a few seconds.
Once on this or any webpage, you can move through it in either a linear fashion, or by jumping around the page by different kinds of elements.
Linear navigation
You move through the page by swiping right to move forward or left to move backward. When you move forward or backward, TalkBack will automatically read you a part of the whole of the next or previous element. For example, if you're moving forward into a paragraph, you'll typically get the entire paragraph, unless it has a link or some other sort of element inside of it, like a STRONG element. In that case, you'll only hear the sentence up to that new element, and will have to swipe right to hear the rest.
When you land on an interactive element like a link or a button, TalkBack will read it out and announce what it is, for example, "contact us, link". To activate this element, you can double tap anywhere on the screen with a single finger.
Jumping around the page
If you want to jump around the page, you can do that by activating the kind of element you'd like to jump by in the TalkBack controls, and then swiping down to go to the next of that kind of element, or up to go to the previous.
Activate your desired kind of element by either swiping left or right with three fingers, or swiping up, then down in one movement with a single finger, or down then up. Either way moves you through the list of controls you can navigate by: Links, Controls, Headings, Paragraphs, Lines, Words, Characters, as well as several other reading options. Once you've settled on an element type to read by, swipe down or up with a single finger to go to the next or previous of that kind of element.
Tips and tricks
I've found it pretty difficult to perform the double-tap action with the thumb while holding the phone in one hand. It's much easier to achieve the correct double-tap gesture by tapping with a single finger.
I suspect this is because the thumb, while holding the phone in the same hand, has more play over the screen, which activates the alternate method of moving around the screen: the Explore by Touch option where TalkBack reads out the elements of the page as you drag your finger over them. I haven't found a way to turn this feature off, and it makes one-handed navigation while holding the phone in your hand a bit inconsistent.
VoiceOver Cheat Sheet
These commands require you to have VoiceOver's QuickNav feature on by pressing the right and left arrow keys simultaneously:
- H = Heading
- 1-6 = Heading levels 1-6
- L = Link
- B = Button
- c = checkbox
- J = Form Field
- T = Table
- X = List
- G = Graphic/Image
NVDA Cheat Sheet
Single-key commands:
- H = Heading
- 1-6 = Heading levels 1-6
- D = Landmark
- K = Link
- B = Button
- J = Form Field
- NVDA + space = change between browse mode and forms mode
- T = Table
- Control + Alt + arrow keys to move inside table
- L = List
- I = List Item
- G = Graphic/Image
Narrator Cheat Sheet
Single-key commands:
- H = Heading
- 1-6 = Heading levels 1-6
- D = Landmark
- TAB = Link
- B = Button
- F = Form Field
- T = Table
- Control + Alt + arrow keys to move inside table
- L = List
- I = List Item
- G = Graphic/Image
JAWS Cheat Sheet
Single-key commands:
- H = Heading
- 1-6 = Heading levels 1-6
- D = Landmark
- TAB = Link, button, form field
- B = Button
- X = Checkbox
- F = Form Field
- T = Table
- Control + Alt + arrow keys to move inside table
- L = List
- I = List Item
- G = Graphic/Image
VoiceOver for iOS Cheat Sheet
Gestures
- Swipe left/right = forward/backward one element
- Swipe down/up = next or previous element of specified type
- Two-finger twisting motion = change the indicated element type in the Rotor
- Two-finger swipe down = read on from next element
- Two-finger swipe up = read entire page
- Two-finger single tap = stop reading
Recommended Reading controls order
- Headings,
- Landmarks,
- Links,
- In-Page Links,
- Tables,
- Lists,
- Buttons,
- Form Controls,
- Images,
TalkBack Cheat Sheet
Gestures
- Swipe left/right = forward/backward one element
- Swipe down/up = next/previous element of secified type
- Three-finger swipe right/left, or one-finger swipe up-then-down or down-then-up = change specified element type
- Two-finger triple tap = read on from next element
- Two-finger single tap = stop reading
Reading controls order
- Characters
- Words
- Lines
- Paragraphs
- Headings
- Controls
- Links
- Windows
- Landmarks*
- *(Landmarks must be added in Android settings > Accessibility > Talkback > Talkback settings > Customize menus > Reading controls)
Course Timer
The tasks
-
To start VoiceOver, go to System Preferences > Accessibility > VoiceOver > Enable VoiceOver. You can also type Command + F5, or if your Mac has a touch bar, Command + triple click the Power button to the right of the touch bar. Once it starts, you'll need to get into the webpage by typing VO + right arrow several times until it says, Web Content. Type VO + Shift + Down arrow to get into the web content, and then use the right arrow key a bunch of times to get to the checkbox and then the Space to check the box.To start NVDA after downloading and installing it at the NVAccess site, launch the program by clicking on it in the Windows start menu, then activate it on this webpage by clicking Control+Alt + N. Once it starts, use the down arrow key to get to this first task, the F to move into the form field, and then the Enter to check the box.Turn Narrator on by pressing the Windows logo key + Ctrl + Enter simultaneously. Once it starts, use the down arrow key to get to the checkbox and then the Space key to check the box.To start JAWS, Click the Start menu in the lower left-hand corner of the screen. Click “All Programs.” Click “Accessible Technology.” Click “JAWS.” You can also activate it on this webpage by clicking Control+Option + J. Once it starts, use the down arrow key to get to the checkbox and then the Space to check the box.In VoiceOver for iOS, enable quick launch by going to Settings > Accessibility > VoiceOver > Accessibility Shortcut, and checking VoiceOver in its settings. Then you'll be able to launch VoiceOver by triple clicking the home button or the side button. Swipe towards the right a number of times until you get to the check box associated with this task and double tap to select it.In TalkBack for Android, press and hold both the up and down volume buttons for three seconds. Navigate to this task by swiping to the right a number of times until you get to the check box associated with this task and double tap to select it.
-
In VoiceOver, hold the VO key (Control + Option) + Command + Shift + left or right arrow several times until you find Rate. Keep holding the VO key + Command + Shift and press the up or down arrow repeatedly until you find the right rate for you.In NVDA, hold NVDA (usually insert or caps lock) + Control + up or down arrow to adjust the rate. Hold NVDA + Control + right or left arrow to choose other settings you can adjust.In Narrator, type insert + + to increase the speed or insert + - to decrease the speed.In JAWS, hold Ctrl + Alt + Windows + PageUp or PageDown to adjust the rate.In VoiceOver for iOS, Go to iOS Settings, Accessibility, VoiceOver. Use the slider for Speaking Rate to adjust the speed.In TalkBack for Android, swipe up-then-down in one motion repeatedly to select the option you want, in this case, “Speech rate”. Swipe up repeatedly to increase the reading speed, and down repeatedly to decrease it.
-
In VoiceOver, type VO + fn + Shift + _. Type that again to turn the screen back on. Alternately, you can enable trackpad commander by typing VO and spinning two fingers in a clockwise mostion on the trackpad, and then triple-tapping the trackpad with three fingers to turn it off or on. Disable the trackpad commander by typing VO and spinning two fingers in a counter-clockwise direction.In NVDA, type NVDA + N to open the menu. From the menu, Down Arrow to get to Preferences and Right arrow to get into it, and Enter on Settings. Down arrow until you get to Vision, then Tab to get into those settings, and Down arrow until you get to Make screen black. Press space to to enable the screen curtain and space again to disable.In Narrator, there is no way to do this. To simulate blindness, you'll have to close your eyes and only open them again when you've decided to end your simulation.In JAWS, type insert + space, then afterward press F11. Turn the screen back on again with the same sequence of keystrokes.In VoiceOver for iOS, triple-tap the screen with three fingers. Triple-tap with three fingers again to turn it back on.In TalkBack for Android, swipe up-then-right (or tap with three fingers) to open the Talkback settings menu. Swipe right repeatedly until you’ve selected “Hide Screen.” Double tap to activate it. Swipe right to go through the warning and then double tap again on “okay”. Follow the same steps again to turn the screen back on.
-
To set a hotspot in VoiceOver, hold the VO key (CONTROL + OPTION) + SHIFT + the number you'd like the hot spot to be. To return to a hot spot, hold VO and press that number. To pull up a list of hot spots, hold VO and x.To use a PlaceMarker in NVDA, you first need to install the PlaceMarker addon which you can get by reviewibg https://addons.nvda-project.org/addons/placeMarkers.en.html. To install, activate the NVDA menu by typing NVDA + N and from the Tools menu, going to the Add on store... Go to the Available add ons tab, and search for Place markers. Install it, and restart NVDA to activate it. After activating it, set a PlaceMarker by CTRL+SHIFT+NVDA+Y. Navigate back to it by shift+NVDA+Y if it's the only bookmark you've set on this page, or by alt+NVDA+k to get a list of all PlaceMarks for this page.In Narrator, there is no way to do this. Just plan on jumping back to the Tasks heading level three and travel down the list until you get to the next unchecked item.To set a PlaceMarker in JAWS, press CTRL+SHIFT+K and save it. Then to jump back here, press CTRL+SHIFT+K, then SPACE, then ENTER.In VoiceOver for iOS, unfortunately, there is no way to create a hotspot. You’ll have to jump back to the tasks Ordered List by activating the rotor by rotating two fingers on the screen until you reach the List option and flicking up until you’re back here. Alternatively, you can set the Rotor to Form Controls and flick up until you're back here.In TalkBack for Android, there is no way to perform this action. The easiest way to get back here is to navigate by heading (swipe up-then-down repeatedly until you’re on the Headings option, then swipe up repeatedly until you get to the The tasks Heading level 3. Swipe up-then-down repeatedly until you get to Controls, then swipe down until you get to the task you were last on. In fact, it might be quicker to just navigate up by Controls repeatedly until you get to the task you were on.
-
In VoiceOver, type VO+u to open the Rotor. If you're not in the landmarks menu right away, use the right or left arrow until you are. Use the down arrow to select the Main landmark and Enter to go to it. Alternatively, you could open the Rotor and get to the Landmarks menu, hit Escape to get back into the page, then activate the QuickNav by pressing right and left simultaneously. With QuickNav on you can traverse whichever Rotor menu was activated with the up and down arrows. Thus, pressing the up arrow will take you to the Main landmark.In NVDA, go to a landmark by typing D, but in this case you'll need to type Shift + D to take you to the previous landmark, since the Main starts before where you are in the page.In Narrator, type D to go to the next landmark, or Shift + D to go to the previous one. In this case, since you're already inside the Main element, you'll type Shift + D.In JAWS, type Q to go to the main landmark.In VoiceOver for iOS, Activate the Rotor by rotating two fingers on the screen until you reach the Landmarks option and select it by lifting your two fingers up. Flick down a few times until you get to the Main landmark.In TalkBack for Android, to do this you must first enable Landmarks in the Reading Order menu. To do this, open Android Settings > Accessibility > Talkback > TalkBack settings > Customize menus > Customize reading controls. Select Landmarks. Now you should be able to find Landmarks at the end of your Reading controls list by swiping up-then-down a number of times, or down-then-up. With Landmarks selected, swipe up to go to the landmark you're already in, the Main. Talkback will not announce Main, but will say, "Using Samsung text-to-speech engine", or something similar. Swipe right to begin moving through it.
-
In VoiceOver, type VO+u to open the rotor. If you're not in the landmarks menu right away, use the right or left arrow until you are. Use the down arrow to move through the landmarks until you get to the one called "contentinformation". Go to it by pressing Enter. If you'd already selected Landmarks in the rotor (as you'd have done in the last task), you don't have to open the rotor again and can instead turn QuickNav on by pressing the left and right arrow keys simultaneously. Then you can press down to go to the next landmark.In NVDA, navigate by landmark by typing D to get to the next landmark, in this case the footer, or "contentinfo".In Narrator, type D several times until you get to the footer landmark.In JAWS, type R several times until you get to the footer.In VoiceOver for iOS, activate the Rotor by rotating two fingers on the screen until you reach the Landmarks option and select it by lifting your two fingers up. Flick down a number of times until you get to the Footer landmark.In TalkBack for Android, if you've enabled Landmarks per the previous task, swipe down to move to the next landmark, in this case the footer.
-
In VoiceOver, type VO+u to open the rotor. If you're not in the landmarks menu right away, use the right or left arrow until you are. Use the down arrow to move through the landmarks until you get to the one called "top menu navigation". Go to it by pressing Enter. If you've already got Landmarks selected in the rotor, and have enabled QuickNav by pressing the right and left keys simultaneously, you can get to the Nav by pressing up a couple times until it gets past the Main and into the Nav.In NVDA, navigate by landmark by typing shift + D a couple times until you get to the main navigation.In Narrator, type shift + D several times until you get up to the main nav.In JAWS, type shift + R a couple times until you get to the main navigation.In VoiceOver for iOS, select the Landmarks option from the rotor. Flick up a couple of times until you get to the Navigation landmark.In TalkBack for Android, if you've enable the Landmarks reading control, select it and then swipe up a number of times until you get to Top Menu, Navigation.
-
In VoiceOver, type VO+u to open the rotor. If you're not in the headings menu right away, use the right or left arrow until you are. Use the down arrow to move through the headings until you get to the one you want. Go to it by pressing Enter. Jump to the next heading by using the down arrow key if you have Quick Nav enabled (enable by pressing the right and left arrow keys simultaneously), or if not enabled, type VO + command + 2 to jump to the next heading of level 2 and VO + shift + command + 2 if you wanted to jump to the previous. If you do have QuickNav enabled, you can also jump around the headings of level 2 by simply typing 2.In NVDA, type 2 several times until you get to the heading level 2 you want. Type it once more to go to the next heading level 2.In Narrator, type 2 several times until you find the heading level 2 you want. Type it once more to go to the next heading level 2.In JAWS, type 2 several times until you get to the heading level 2 you want. Type it once more to go to the next heading level 2.In VoiceOver for iOS, select the Headings option from the rotor. Flick down a number of times until you get to the h2 on Screen Reader Comparison. Select Same Item from the rotor and Flick down to get to the next h2.In TalkBack for Android, swipe up-then-down repeatedly until you get to Headings, then swipe down repeatedly until you get to the heading 2 about Screen Reader Comparison, then down again until you get to the next heading 2.
-
In VoiceOver, type VO+u to open the rotor. If you're not in the headings menu right away, use the right or left arrow until you are. Use the down arrow to move through the headings until you get to the heading level 3 about "NVDA". Go to it by pressing Enter. Once on it, if you have QuickNav enabled by pressing the right and left arrow keys simultaneously, use the keyboard up arrow several times until you get to the previous heading of level 3. Alternately you could press VO + command + 3 to jump through the h3s on the page and then VO + command + shift + 3 to jump backwards through the list. If you have QuickNav enabled (by pressing the left and right arrow key simultaneously), you can jump around headings of level 3 by simply typing 3.In NVDA, type 3 several times until you get to the heading level 3 about "NVDA". Type shift + 3 to get to the previous heading level 3.In Narrator, type 3 repeatedly until you get to the heading level 3 you want. Type shift + 3 to get to the previous heading level 3.In JAWS, type 3 repeatedly until you get to the heading level 3 you want. Type shift + 3 to get to the previous heading level 3.In VoiceOver for iOS, Select the Headers option from the rotor. Flick down a number of times until you get to the h3 on NVDA, then select Same Item from the rotor and flick up once.In TalkBack for Android, swipe up-then-down repeatedly until you get to Headings, then swipe down repeatedly until you get to the heading level 3 about NVDA. Swipe up several times until you get to the previous heading level 3.
-
In VoiceOver, open the rotor. If you're not in the links menu right away, use the right or left arrow until you are. Use the down arrow to move through the links until you get to the link you're looking for. Go to it by pressing Enter. Once on it, if you have QuickNav enabled, use the keyboard down arrow to go to the next link. Alternatively to using the rotor, you could type VO + command + L to jump through available links, and VO + command + shift + L to jump backwards through them. As another option, if you have QuickNav enabled, you can jump to headings in order by typing simply H, or to specific heading levels by typing the number keys 1 through 6, corresponding to which heading you want to go to.In NVDA, press k repeatedly until you get to the link you're looking for. Press k again to go to the next link.In Narrator, type K several times until you get to the link you want, and then one more time to go to the next.In JAWS, type insert + F7 to get a list of links in the page. Use the up and down arrow to move through it, and enter to jump to the one you want. type insert + F7 again and find the link before this one to jump to.In VoiceOver for iOS, Select Links from the Rotor. Flick down a number of times until you find the Get Started with JAWS link, and then once more to go to the next link.In TalkBack for Android, swipe up-then-down repeatedly until you get to Links, then swipe down repeatedly until you get to the link called, “Getting Started with JAWS”.
-
In VoiceOver, open the rotor. If you're not in the tables menu right away, use the right or left arrow until you are. Use the down arrow to move through the tables until you get to the one you want. Go to it by pressing Enter. Alternatively to using the Rotor, you could also jump through the available tables in the page by pressing VO + command + T. Either way, once in the table, use VO + the keyboard up, down, left and right arrows to find the information you're looking for. If you've enabled QuickNav, you can jump from table to table by typing T, but once in the table you'll need to disable QuickNav by pressing left and right simultaneously. Then you'll be able to move through the table with the left, right, up, and down arrow keys Only the new heading (whether row or column) is announced with the cell content as you move into a new column or row. If you forget the heading for the row or column you're in, have it announced to you again by moving perpendicular to your last move, and then back.In NVDA, navigate to the Table by typing t repeatedly until you get to the table you're looking for. Once in the table, type Ctrl + Alt + the keyboard up, down, left and right arrows to find the information you're looking for. Only the new heading is announced with the cell content as you move into a new row or column. If you forget the heading for the row or column you're in, have it announced to you again by moving perpendicular to your last move, and then back.In Narrator, type T to jump to the table, and then type Control + Alt + the keyboard up, down, left and right arrows to find the information you're looking for. Only the new heading is announced with the cell content as you move into a new row or column. If you forget the heading for the row or column you're in, have it announced to you again by moving perpendicular to your last move, and then back.In JAWS, navigate to the Table by typing t repeatedly until you get to the table you're looking for. Once in the table, type Ctrl + Alt + the keyboard up, down, left and right arrows to find the information you're looking for. Only the new heading is announced with the cell content as you move into a new row or column. If you forget the heading for the row or column you're in, have it announced to you again by moving perpendicular to your last move, and then back.In VoiceOver for iOS, select the Tables option from the rotor, then flick down to go to the table. Swipe right to get into the table. Once in it, swipe left or right to move right or left in the table row. To go to the next or previous row, select Rows from the Rotor and flick down or up.In TalkBack for Android, navigate to the table by going to the Screen Reader Comparison heading 2, then move forward into the table and from cell to cell by swiping right.
-
In VoiceOver, type vo + command + g (for graphic) repeatedly until you find the right image. Move backward through the images by typing vo + command + shift + g. Alternatively, with QuickNav enabled (by pressing both right and left arrow keys simultaneously), you can press simply G with no modifiers.In NVDA, go through the Graphics by typing g repeatedly until you find the right image. Move backward through the images by typing shift + g.In Narrator there’s really no way to do this except by having it read you the whole page and listening for “image” with the alternative text after that.In JAWS, go through the Graphics by typing g repeatedly until you find the right image. Move backward through the images by typing shift + g.In VoiceOver for iOS, select the Images option from the rotor and flick right several times until you hear the indicated alt text. Flick left to jump to the previous image.In TalkBack for Android, there is no systematic way to perform this task, but this image is in the "Why you should test your site with a screen reader" section, so first jump to that section, then swipe right through its content until you get to the image. In this case, you can navigate by Heading to the heading 2 "Why you should test your site with a screen reader", and move forward by swiping right a couple times to the image.
-
In VoiceOver, type VO+command + x repeatedly until you get to the right list. Use the right and left arrow keys to move forward and backwards in the list. Type VO+command + x to go to the next list.In NVDA, navigate by List by typing l repeatedly until you get to the right list. Once to the list, type i and shift + i to go forward and backward through the items.In Narrator, type L to go to the next list. Type I three times to go to the third item. Type L two more times to go to the third list, and I twice to get to the second item.In JAWS, navigate by List by typing l repeatedly until you get to the right list. Once to the list, type i and shift + i to go forward and backward through the items.In VoiceOver for iOS, select the Lists option from the rotor, and flick down once to get to the first list. Flick right three times to listen to the third item in the list, then flick down to jump to the next list and right twice to get to the second item.In TalkBack for Android, there is no systematic way to perform this task, so in this case you can find the first list under the heading three of "Top three reasons to use VoiceOver." When you get to the list, it’ll say, “one of three” when you land on the first item. Swipe right two times to land on the third item. The second list is under the heading three of "Top three reasons to use NVDA".
-
In VoiceOver, type vo + f to search the page for text. Hit enter to activate. Type vo + g to find the first instance. Type vo + p to read the paragraph containing your search term. To find the next instance on the page, type VO + G.In NVDA, type nvda + control + f to Find a word or phrase.In Narrator, type Insert + Control + F to open the find dialogue. Enter your search term and then type Insert + F3 to move through your results.In JAWS, type control + f to Find a word or phrase.In VoiceOver for iOS, there is no way to perform this action.In TalkBack for Android, open the search feature by swiping up and right to open the TalkBack menu. Swipe to the right repeatedly until you get to the Find in page option. Double tap to activate. Swipe through the keyboard to find each letter and pull your finger up to type the letter you’re on.
-
In VoiceOver, open the rotor. If you're not in the forms menu right away, use the right or left arrow until you are. Use the down arrow to move through the forms. Go to it by pressing Enter. Once in it, use the Tab key to advance to the subsequent fields. Use the Enter key on the submit button to submit the form. If you'd rather not use the Rotor, you can also type VO + command + J a couple times to take you to the exit form element.In NVDA, navigate to the Form by typing F a couple times to navigate to the exit form. Enter forms mode by either hitting Enter, or NVDA + space. After filling it out, type Tab to advance to the next field. Use the Enter key to submit the form. If you want to switch back to Browse mode where they keys jump you around the page, type NVDA + space, or Escape.Type F a couple times to jump to the form at the bottom of the page. Use Tab to move through it, or Shift + Tab to move backwards. Once you tab into a field you should be able to type as usual. Tab to the submit button and use the Enter key to submit the form.In JAWS, navigate to the Form by typing F + f to navigate to the next form field. After filling it out, type Tab to advance to the next field. Use the Enter key to submit ithe form.In VoiceOver for iOS, select the Forms option from the rotor and swipe down a couple times to go to the exit form. Once in an input field, use your device’s voice typing capabilities to fill the field in. Swipe right to get to the next field. Double-tab when you get to the submit button.In TalkBack for Android, navigate by Controls (swipe up-then-down several times until you get to Controls, then down a couple times until you get to the exit form, "comments or questions about the ropes course").
Practice web page
Despite the tasks up above, the best way to start feeling comfortable with your screen reader might be to simply arrow through this page, listening to all the elements in order to familiarize yourself with what a screen reader sounds like.

What is a screen reader?
Blind people can't see computer screens where most web pages are intended to display. Luckily, since HTML (the language all web pages are based on) is text-based, this can be refactored into something that can be understood by blind users. This is done with a screen reader program in connection with a web browser.
The screen reader and browser work together to read a webpage out loud to its user. Since it would be very tedious for the user to hear every element of the webpage read to him or her just as it appears on screen, screen readers give their users methods of skipping around the page in various ways. Although in most cases these don't make it so that screen reader users can digest the page as shallowly and quickly as a sighted user, it does help to close the gap somewhat.
The major screen readers
There are dozens of different screen readers that each work in a slightly different manner, but there are basically three dominant screen readers.
VoiceOver

VoiceOver is the least used of the big three screen readers, but we mention it first for a couple reasons. First, it's the most easily available to the certain demographic that it serves: the Apple Computer users. VoiceOver comes preinstalled with every Apple computer and iphone OS, and has done since 2005 for the computers and 2009 for the phones. You don't need to download it, or pay for a license, or set it up, or anything. It's there already, and ready to work.
Second, if you're an Apple user, VoiceOver is the only option. While I mentioned there are dozens of screen readers out there, the only one available for Apple is VoiceOver. I'm not sure whether Apple created and maintains VoiceOver because the other screen reader creaters hadn't made one available for Mac, or whether the creators haven't offered a Mac product because VoiceOver is already an option, but for whatever reason, VoiceOver is all there is for Mac.
Top three reasons to use VoiceOver
- You use a Mac for your laptop or desktop computer, so VoiceOver is your only option
- You regularly use VoiceOver on your phone, and are used to the Rotor, and navigating the page in different ways through it.
- You want to support the company that has made accessibility for the blind a built-in and well-supported part of its offering.
Getting Started with VoiceOver
Follow this link to learn how to get started with VoiceOver.NVDA

In 2006 two blind computer scientists started developing the NonVisual Desktop Access (NVDA) program which they released for Windows and made it open-source. Initially NVDA was the least-used screen reader because it was the newest, but since its release its popularity has steadily grown until it surpassed the major commercial product in 2019, but then its usage declined and was again surpassed in 2020.
Top three reasons to use NVDA
- You are a blind Windows user and can't or don't want to pay an expensive license for a screen reader.
- You are a web developer who uses Windows or Linux and wants to test your work without JAWS's opinionated guesses. You want to know what problems there are with the site rather than have a smooth experience based on the screen reader's attempt to present everything in the site to you most intelligently.
- You are a blind computer user who lives outside of the United States. JAWS is extremely difficult to obtain a license for outside of the United States, but NVDA is freely available everywhere.
Getting Started with NVDA
Follow this link to learn how to get started with NVDA.JAWS
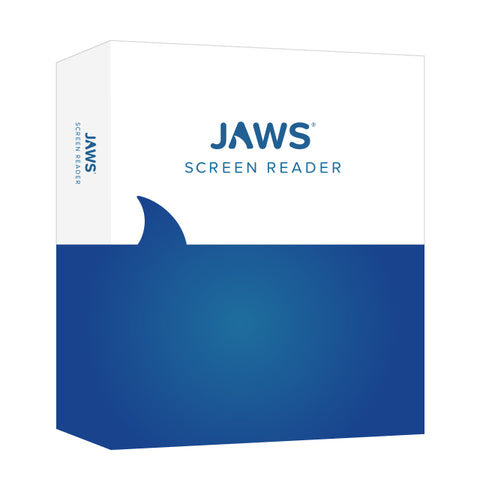
Freedom Scientific had created a freely available screen reader for MS DOS machines in the 80s, and called it Job Access With Speech (JAWS). In the mid-nineties when Windows began to be the dominant operating system, JAWS was rewritten for Windows and has served that platform since then. It is the most expensive of the screen reader options, costing about $100 for an annual personal license, or $250 per quarter for a professional license.
JAWS was very briefly surpassed in pupularity by NVDA, but is now back in the most-popular spot, particularly among blind users. JAWS is reportedly the most customizable screen reader, and it also does some guessing to try to provide to its users such things as missing labels for form fields. These features make for a better experience for users who depend on the software for their experience online, though this makes it a less useful tool for web developers trying to provide an accessible experience to their users, as JAWS's guesses may hide or obfuscate some problems in the code that ought to be remediated.
Top three reasons to use JAWS
- You have a Windows computer and use JAWS as your daily driver because of how smoothly it works.
- You like the extensive customization that is allowed by JAWS.
- Your JAWS license is provided by your school or work.
Getting Started with JAWS
Follow this link to learn how to get started with JAWS.Screen Reader Comparison
| Screen Reader | Year Released | Operating System | Optimal Browser | Cost | Estmated US Users |
|---|---|---|---|---|---|
| VoiceOver | 2005 | Mac | Safari | Free | 286,000 |
| NVDA | 2006 | Windows | Firefox | Free | 1,350,800 |
| JAWS | 1995 | Windows | Firefox | $95/year | 2,362,800 |
Why you should test your site with a screen reader
Many aspects of your site can be tested without a screen reader. There are lots of visual aspects of your site that can present problems to users with colorblindness or contrast sensitivity problems, as well as parts of it that can present cognitive challenges to users with ADHD or other cognitive disabilities. But the single largest group of internet users from the disabled community likely to visit your site are the blind.

While you can theoretically code things in such a way as it should be correctly read by all screen readers, the sad fact of the matter is that screen readers often interpret code slightly differently from what you'd expect. Because of this, you should really test your site on a screen reader, and ideally on several different ones. Just like you check your site out to make sure it works well at a variety of different screen sizes, you should really make sure that it works for screen readers as well.
Acknowledgements: This ropes course was designed and implemented by Deneb Pulsipher, Captain Accessible here at Seamonster Studios, with the help and guidance of Kosi Asabere, accessibility UX specialist.
Screen Reader Ropes Course Leaderboard
| Rank | Name | Screen Reader | Time (min) | Tasks | Score |
|---|---|---|---|---|---|
| 1 | Deneb | 6 | 7 | 1167 | |
| 2 | Den | 16 | 14 | 875 | |
| 3 | The Architect | 16 | 13 | 813 |

